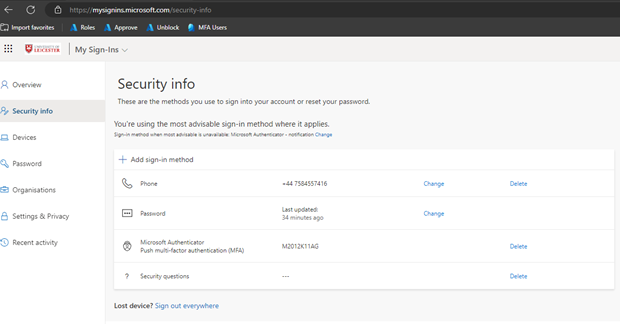Complete the setup of your new student University IT account
Welcome to the University of Leicester. Now that you have completed registration, you can complete the setup of your new student University IT account. Follow the steps below to:
- Set up a memorable password
- Securely register your account to use Multi Factor Authentication (MFA)
- Set answers to security questions in case you ever need to reset your password
Ensure you have enough time to complete the set up instructions, as it is expected it will take you around 10-15 minutes. It is highly recommended that you follow these instructions on a computer 💻, using your mobile device or tablet 📱 when indicated.
- 💻 Sign in using your initial password and set a memorable password
- Must be at least 12 or more characters long
- Can have any combination of letters and numbers
- Cannot include parts of your first name or last name
- Must not be easy to guess We recommend that you do not use special characters in your password, as many of these are incompatible with the systems we use. One of the most effective ways to set a password is to use a combination of three words, as this will help you to meet the criteria more easily.
- Register your account to use Multi Factor Authentication (MFA) The next step will help you register your account to use MFA, which provides an additional layer of security when accessing your University IT account off-campus. You may have this set up on other things that require secure access, such as Online Banking, Google Apps, or Gaming accounts. a.💻 You will see a More information required screen. Click Next.
- Receive notification for verification (Microsoft Authenticator app only)
- Use one time verification code (6 digit number)
- Add Security questions to register for Self Service Password Reset (SSPR) You will be prompted to add security questions to help unlock or reset your University IT account password. a. 💻 Select the questions from the dropdown options and type the answer on the line below. Do this for all four questions and then click Done. The answers are not case-sensitive, but characters such as / and – are picked up. We recommend you take a photo of this, or record the information somewhere safe so you have access to in if needed in future.
a. Open your web browser and go to mysignins.microsoft.com/security-info
b. On the Sign In prompt, enter your University email address (username@student.le.ac.uk or username@leicester.ac.uk) and click Next.
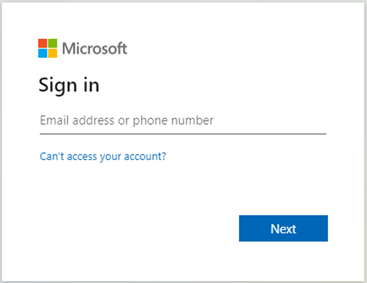
c. On the Password prompt, enter the initial password you were provided when completing online registration and click Sign In.
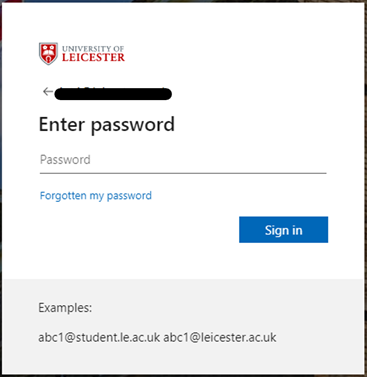
Note: If you have not recorded the initial password, use our Initial Password Recovery Tool to get this sent to your personal email account.
d. Now you can set a memorable password. Enter your initial password as the Current Password, then enter the password you wish to use in the New password and Confirm password fields and click Sign In.
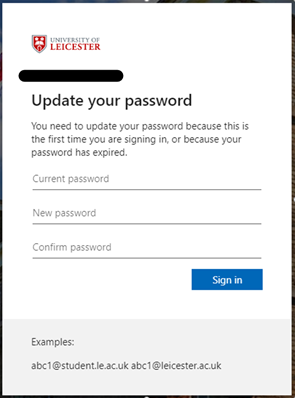
Your new password:
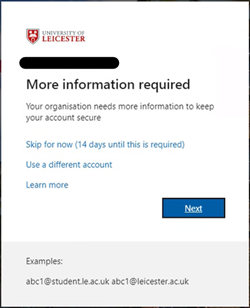 b.📱 On your phone, go to the Apple app store (iPhone) or Google Play store (Android) and search for Microsoft Authenticator app. Install this app on your device. 💻 Click Next on your screen.
b.📱 On your phone, go to the Apple app store (iPhone) or Google Play store (Android) and search for Microsoft Authenticator app. Install this app on your device. 💻 Click Next on your screen.
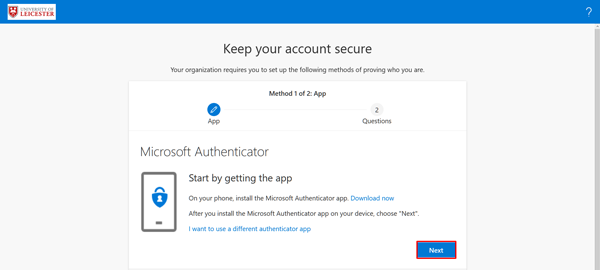 If you do not have a smartphone or tablet you can set up MFA using text message verification (SMS) or Phone call. Click the link at the bottom of the window that says ‘I want to set up a different method’ and follow the instructions for text message verification (SMS) or Phone call. Once this is complete, continue from step 3 (Add Security questions to register for Self Service Password Reset).
c. 💻 Click Next to Set up your account.
If you do not have a smartphone or tablet you can set up MFA using text message verification (SMS) or Phone call. Click the link at the bottom of the window that says ‘I want to set up a different method’ and follow the instructions for text message verification (SMS) or Phone call. Once this is complete, continue from step 3 (Add Security questions to register for Self Service Password Reset).
c. 💻 Click Next to Set up your account.
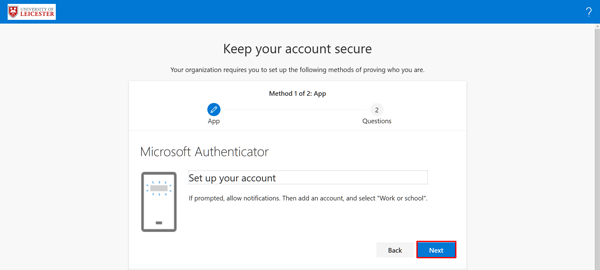 d. 📱 On your phone open the Microsoft authenticator app, tap on the menu (either ⁞ (Android) or +(iPhone), choose Add account and then Work or school account, then Scan a QR code
d. 📱 On your phone open the Microsoft authenticator app, tap on the menu (either ⁞ (Android) or +(iPhone), choose Add account and then Work or school account, then Scan a QR code
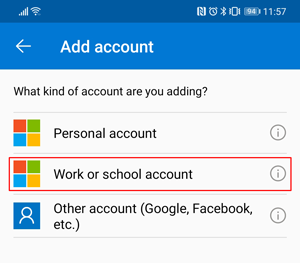
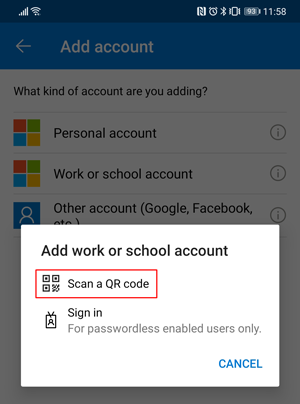 e.📱 Point you phone at the QR code on the computer screen until it scans correctly. You may be asked to allow the app to use your camera. Tap Confirm.
e.📱 Point you phone at the QR code on the computer screen until it scans correctly. You may be asked to allow the app to use your camera. Tap Confirm.
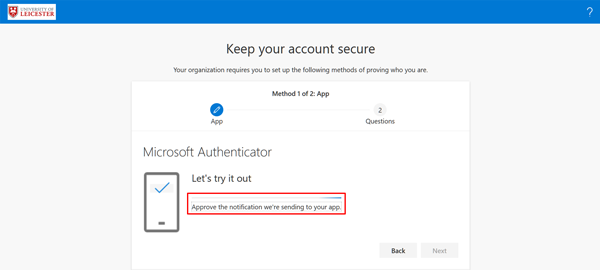 h. 💻 Notification approved. Click Next.
h. 💻 Notification approved. Click Next.
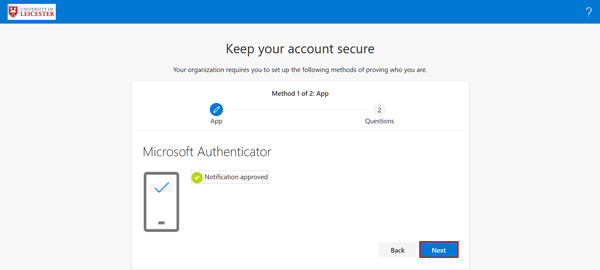
Now that you have setup MFA on the Authenticator app, you can enable Passwordless authentication on your account. To do this: a. 📱 Open the Microsoft Authenticator app on your device and tap on your University IT account. b. Tap Enable phone sign-in (iPhone) or Set up phone sign-in (Android), then tap Continue. c. Complete the sign-in process by entering the two-digit code that appears on screen. Tap Finish once prompted. Your account will now show Passwordless enabled in the app During the activation process you may be prompted to register your device if this has not been done before. The registration process ensures your device is trusted to use Passwordless authentication when accessing protected University services.
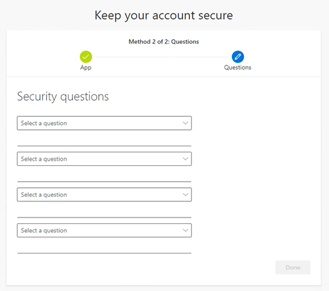 b. You have now completed all of the steps needed to set up your University IT account. Click Done to close the prompt.
b. You have now completed all of the steps needed to set up your University IT account. Click Done to close the prompt.
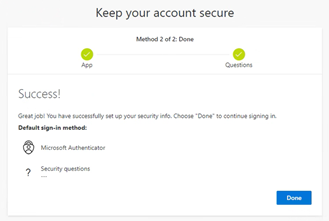 Your web browser will now load the My Sign-Ins page. You will be prompted if you want to stay signed in. You should click Yes if you are accessing this on a personal computer. If you are using a shared device, click No.
Your web browser will now load the My Sign-Ins page. You will be prompted if you want to stay signed in. You should click Yes if you are accessing this on a personal computer. If you are using a shared device, click No.
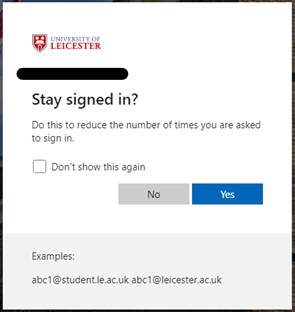 On the MySign-Ins page, click Security info on the left menu to review what you have set up.
On the MySign-Ins page, click Security info on the left menu to review what you have set up.
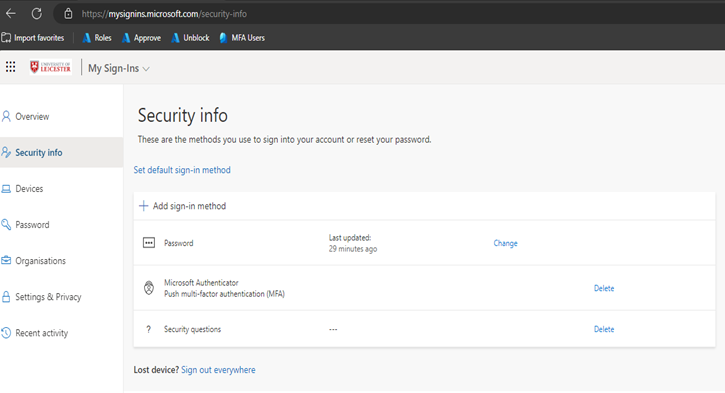
- 💻 Click + Add sign-in method
- Select Phone from the dropdown options and click Add
- Select the Country code, enter the phone number you wish to register emitting any spaces and click Next.
- You will receive a text message with a 6-digit verification code. Enter this on screen and click Next.
- The code will be verified and you will be notified once this is complete. Click Done.
We recommend adding a second MFA option using the text message verification method. This will provide an alternative way to authenticate your sign-in in case your Authenticator app stops working, or you do not have a data connection. To do this:
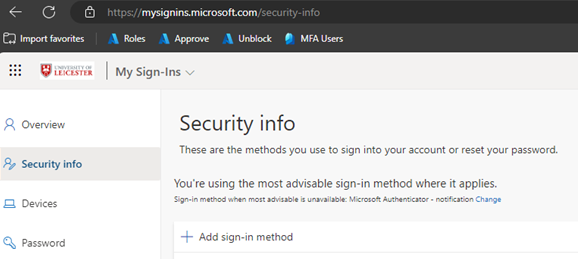
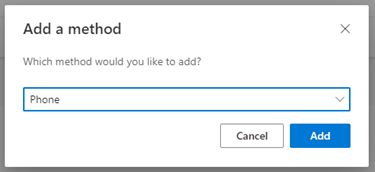
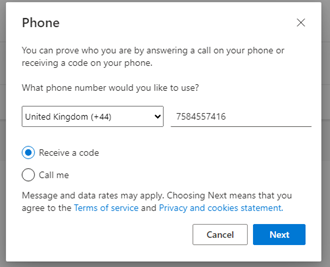
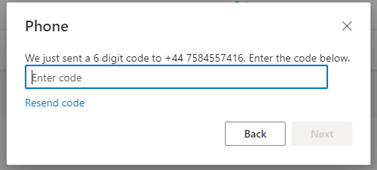
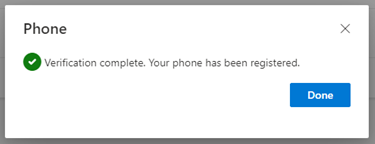 You will be returned to the My Sign-ins page and the phone method will now be listed. Your account setup is now complete.
You will be returned to the My Sign-ins page and the phone method will now be listed. Your account setup is now complete.