Set up Multi-Factor Authentication (MFA) using Microsoft Authenticator app
It is highly recommended that you follow these instructions on a computer 💻,using the mobile device or tablet 📱 when indicated
- 📱 On your phone, go to the Apple app store (iPhone) or Google Play store (Android) and search for Microsoft Authenticator app. Install this app on your device.
- 💻 On your computer, open a web browser and go to aka.ms/mfasetup.
If required, login using your University IT account username and password - 💻 You will see a More information required screen. Choose Next
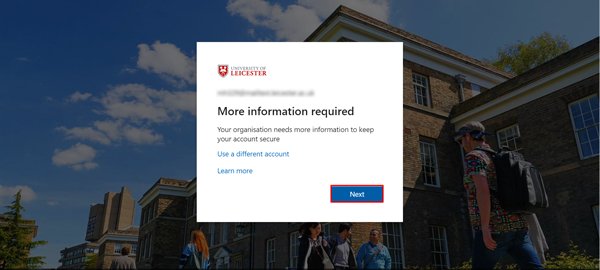
- 💻Click Next when prompted to get the app, as this has already been done in step 1.
- 💻Click Next to Set up your account.
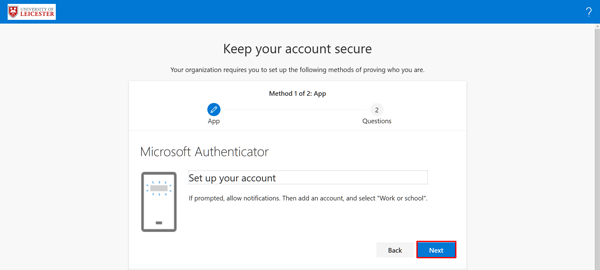
- 📱 On your phone open the Microsoft authenticator app, tap on the menu (either ⁞ (android) or + (iPhone), choose Add account and then Work or school account.
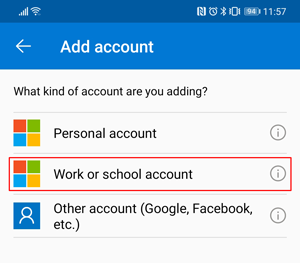
- Select Scan a QR code.
- 📱 Hover your phone over the QR code on the computer until it scans correctly. You may be asked to allow the app to use your camera. Tap Confirm
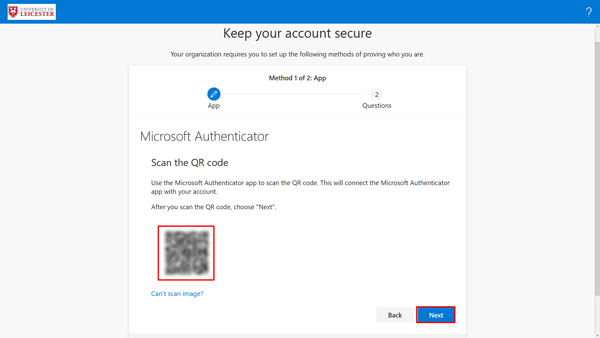
- 💻 On your computer, click Next. You can choose to authenticate either:
- Receive notification for verification (Microsoft Authenticator app only)
- Use one time verification code (6 digit number)
- 💻 When your IT account has been setup in Microsoft Authenticator, you will asked to try out authentication on your device.
📱Tap APPROVE to verify or enter the code that appears in the app.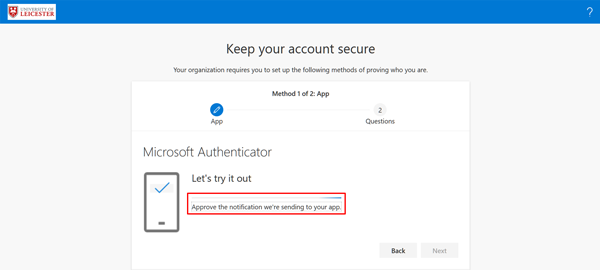
- 💻 Notification approved. Click Next
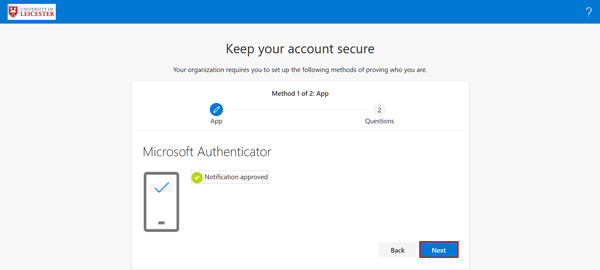
- 💻 Click Done. Microsoft Authenticator has been set up on your Phone or Tablet
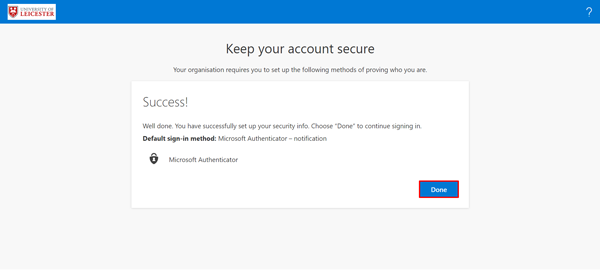
- 📱 Now that you have setup MFA on the Authenticator app, you can enable Passwordless authentication on your account. Open the Microsoft Authenticator app on your device and tap on your University IT account.
- Tap Enable phone sign-in (iPhone) or Set up phone sign-in (Android), then tap Continue.
- Complete the sign-in process by entering the two-digit code that appears on screen. Tap Finish once prompted. Your account will now show Passwordless enabled in the app Note: During the activation process you may be prompted to register your device if this has not been done before. The registration process ensures your device is trusted to use Passwordless authentication when accessing protected University services.
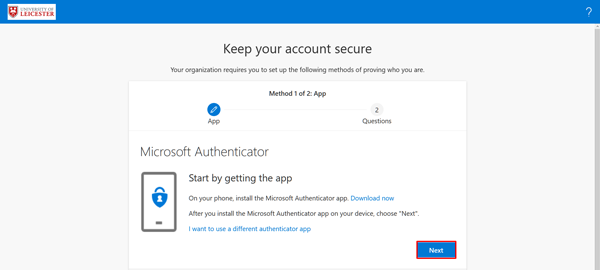
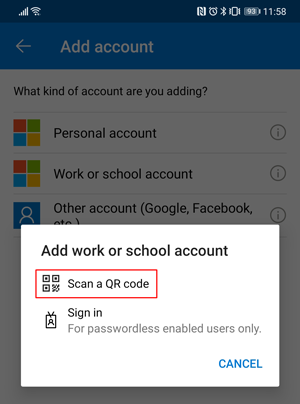
What next?
- If you have not previously signed up for Self Service Password Reset, you will be prompted to Set your password reset answers, so that you can reset your password in future
- You should receive an email shortly, entitled Multi-factor Authentication has been enabled on your University IT account, to confirm MFA has been set up correctly
- You'll next be asked to use MFA when you access a service protected by Multi-Factor Authentication from off-campus e.g. using a personal phone or laptop.