Set up Multi-Factor Authentication (MFA) using phone call verification
It is highly recommended that you follow these instructions on a computer 💻,using the mobile device or tablet 📱 when indicated
- 💻 On your computer, go to aka.ms/mfasetup
If required, login using your University IT account username and password - 💻 You will see a More information required screen. Choose Next
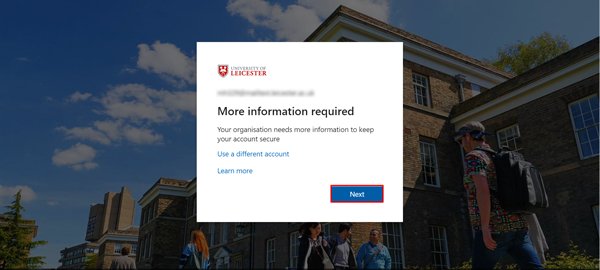
- 💻 Click on I want to set up a different method
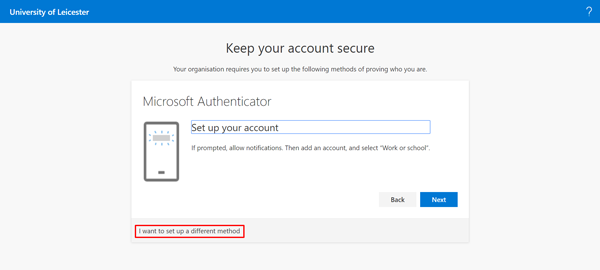
- 💻 Choose Phone and then click Confirm
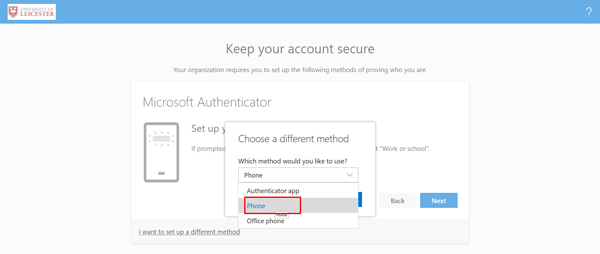
- 💻 Choose United Kingdom (+44) and enter your phone number. Choose Call me. Then click Next
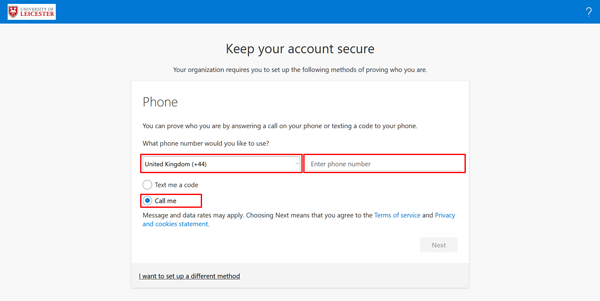
- 📱 You will receive a phone call on the number you entered. Enter the # key on your phone
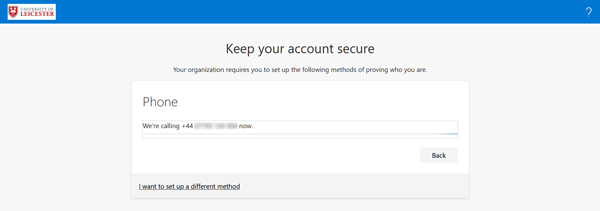
- Your phone is now setup to receive phone call verification. 💻 Click Done.
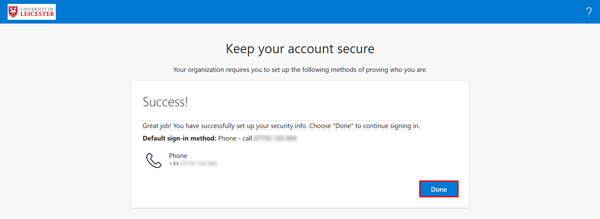
What next?
- If you have not previously signed up for Self Service Password Reset, you will be prompted to Set your password reset answers, so that you can reset your password in future
- You should receive an email shortly, entitled Multi-factor Authentication has been enabled on your University IT account, to confirm MFA has been set up correctly
- You'll next be asked to use MFA when you access a service protected by Multi-Factor Authentication from off-campus e.g. using a personal phone or laptop.